고급 설정 방법
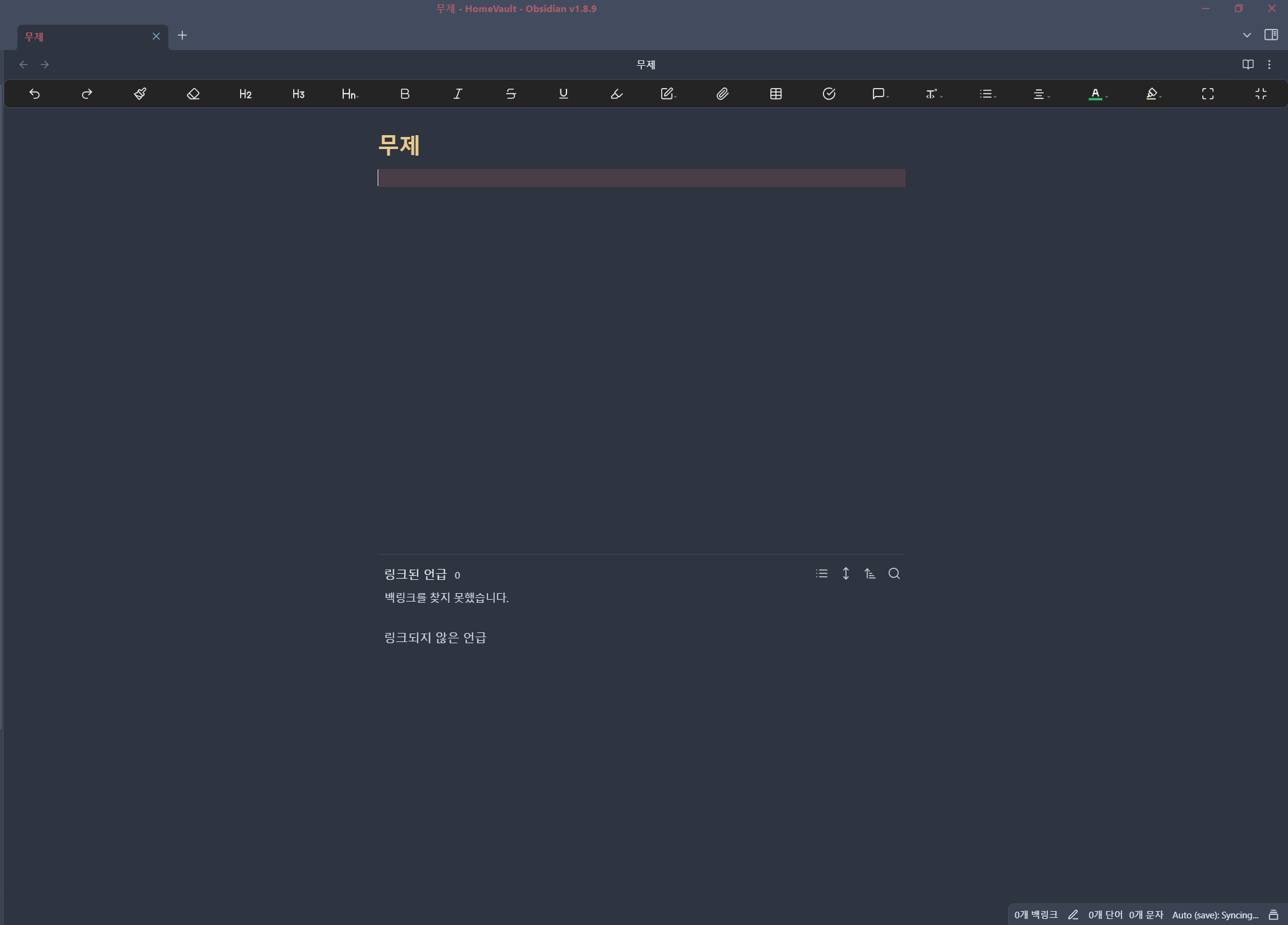
커스텀 CSS 스타일링
Editing Toolbar의 모양을 더 개인화하고 싶다면, 커스텀 CSS를 활용할 수 있습니다:
/* Editing Toolbar 전체 스타일 */
.editing-toolbar {
background-color: #f5f6f8;
border-radius: 8px;
box-shadow: 0 2px 5px rgba(0, 0, 0, 0.1);
}
/* 버튼 스타일 */
.editing-toolbar .toolbar-item {
color: #5b6b7b;
margin: 0 2px;
}
/* 버튼 호버 효과 */
.editing-toolbar .toolbar-item:hover {
background-color: #e0e4e8;
color: #1a1a1a;
}
/* 활성화된 버튼 스타일 */
.editing-toolbar .toolbar-item.is-active {
background-color: #d9e8ff;
color: #0066cc;
}
이 CSS 코드를 obsidian.css 파일이나 Obsidian의 Snippets 기능을 통해 적용할 수 있습니다.
플러그인 JSON 설정 직접 수정
더 세밀한 제어를 원하시면 .obsidian/plugins/editing-toolbar/data.json 파일을 직접 수정할 수 있습니다:
{
"height": 40,
"width": 40,
"tooltips": true,
"removedActions": [],
"customActions": [
{
"id": "custom-highlight",
"icon": "highlighter",
"tooltip": "형광펜 표시",
"template": "==$selected==",
"mode": "replace"
}
],
"position": "top",
"popoverDirection": "bottom"
}
⚠️ 주의: JSON 파일을 직접 수정할 때는 백업을 먼저 만들고, 문법에 주의하세요. 잘못된 형식은 플러그인 오작동을 일으킬 수 있습니다.
자주 발생하는 문제와 해결 방법
문제 1: 플러그인이 활성화되지 않음
증상: 플러그인을 설치하고 활성화했지만 툴바가 보이지 않습니다.
해결 방법:
- Obsidian 재시작하기
- 편집 모드인지 확인하기 (미리보기 모드에서는 툴바가 표시되지 않음)
- 설정에서 플러그인이 제대로 활성화되었는지 다시 확인하기
- 다른 플러그인과의 충돌 확인을 위해 다른 플러그인을 일시적으로 비활성화해보기
문제 2: 특정 버튼이 작동하지 않음
증상: 툴바의 특정 버튼을 클릭해도 아무 반응이 없습니다.
해결 방법:
- 편집 모드인지 다시 확인하기
- 텍스트를 선택한 상태에서 버튼을 클릭해보기 (일부 기능은 텍스트 선택이 필요)
- 플러그인 설정에서 해당 버튼의 설정을 확인하기
- Obsidian 캐시 지우기:
- 설정 → 정보 → 캐시 지우기 → Obsidian 재시작
문제 3: 모바일에서 플러그인 작동 불안정
증상: 데스크톱에서는 잘 작동하지만 모바일 앱에서는 불안정합니다.
해결 방법:
- 모바일 앱 업데이트 확인하기
- 플러그인 업데이트 확인하기
- 모바일에서 플러그인 설정 다시 확인하기
- 모바일 기기의 메모리 공간 확보하기
- Obsidian 앱 데이터 지우기 (주의: 설정이 초기화될 수 있음)
문제 4: 다른 플러그인과 충돌
증상: Editing Toolbar를 활성화하면 다른 플러그인의 기능이 제대로 작동하지 않습니다.
해결 방법:
- 충돌이 의심되는 플러그인 찾기:
- 모든 플러그인을 비활성화한 후 하나씩 활성화하며 테스트
- 플러그인 개발자에게 충돌 내용 보고하기
- 플러그인 로드 순서 변경 (Community Plugins tab에서 순서 조정)
- 임시 해결책으로 충돌하는 플러그인 중 하나만 사용하기
문제 5: 업데이트 후 기존 설정 손실
증상: 플러그인 업데이트 후 커스텀 설정이 모두 초기화되었습니다.
해결 방법:
- .obsidian/plugins/editing-toolbar/ 폴더의 백업이 있다면 복원하기
- 설정 다시 구성하기
- 향후를 위해 정기적으로 .obsidian 폴더 백업하기
- GitHub나 다른 백업 솔루션으로 볼트 전체를 정기적으로 백업하기
고급 사용 팁
커스텀 버튼 만들기
자주 사용하는 서식이나 텍스트 패턴을 위한 커스텀 버튼을 만들 수 있습니다:
- 설정 → 플러그인 옵션 → Editing Toolbar → Custom Actions
- "Add" 버튼을 클릭하여 새 커스텀 액션 생성
- 다음 필드 설정:
- ID: 고유 식별자 (예: "my-custom-button")
- Icon: 버튼에 표시할 아이콘 (Obsidian의 아이콘 이름 사용)
- Tooltip: 마우스 오버 시 표시될 설명
- Template: 적용할 텍스트 패턴 ($selected는 선택된 텍스트를 나타냄)
- Mode: 대체 모드 선택 (replace, append, prepend)
예시: 형광펜 표시 버튼 만들기
ID: highlight-text
Icon: highlighter
Tooltip: 형광펜으로 표시
Template: ==$selected==
Mode: replace
이렇게 설정하면 선택한 텍스트에 ==형광펜 효과==를 적용할 수 있는 버튼이 생성됩니다.
마크다운 확장 기능 활용
Editing Toolbar는 기본 마크다운 뿐만 아니라 Obsidian의 확장 마크다운 기능도 지원합니다:
- 주석: %%주석 내용%%
- 수학 수식: $수식$ 또는 $$수식$$
- 강조 표시: ==강조==
- 각주: ^[각주 내용]
이러한 기능을 자주 사용한다면 커스텀 버튼으로 추가해 사용하면 편리합니다.
참고 리소스
이 가이드가 Obsidian Editing Toolbar를 더 효과적으로 활용하는 데 도움이 되기를 바랍니다. 추가 질문이나 문제가 있으시면 언제든지 Obsidian 커뮤니티 포럼에서 도움을 요청하세요!
'옵시디언' 카테고리의 다른 글
| 💖 옵시디언 Excalidraw 플러그인으로 귀여운 그림 노트 만들기! 💖 (0) | 2025.03.22 |
|---|---|
| Obsidian 필수 플러그인: Editing Toolbar로 마크다운 편집 쉽게 하기 (0) | 2025.03.14 |
| 옵시디언 플러그인 추천 Admonition으로 노트를 예쁘게 꾸며보아요! 💖 (0) | 2025.03.13 |
| 옵시디언 Outliner 플러그인으로 깔끔하게 정리해봐요! 💖 (1) | 2025.03.13 |
| 💖 Remotely Save: 옵시디언 노트를 여기저기 싱크해요! 💖 (0) | 2025.03.13 |


