🌈 Outliner 플러그인이란?
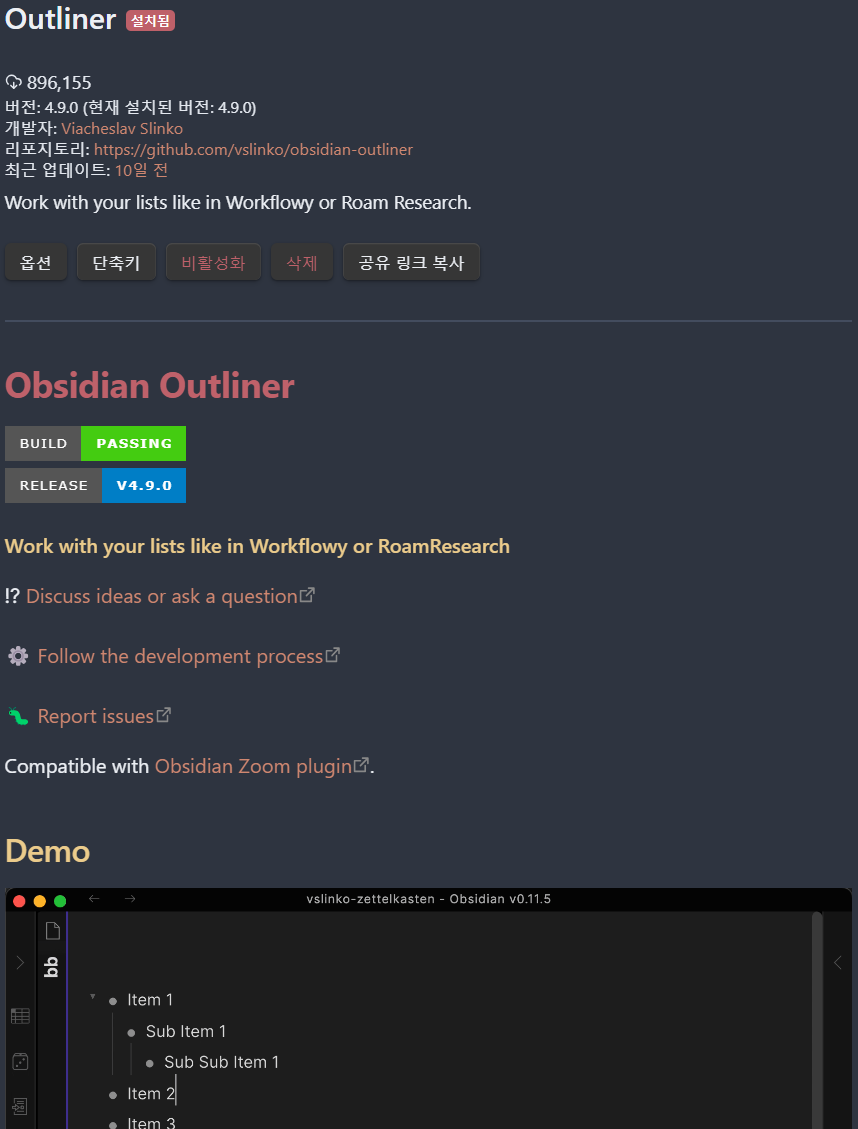
안녕하세요, 옵시디언 사용자 여러분! 😊 여러분의 노트가 좀 정리가 안 되고 복잡하게 느껴지나요? Outliner 플러그인으로 노트를 깔끔하게 정리하고 계층적으로 구조화해보아요!
Outliner는 옵시디언에서 목록(리스트)을 더욱 효율적으로 관리할 수 있게 해주는 귀여운 플러그인이에요. 마치 Workflowy나 Dynalist 같은 전문 아웃라이너 프로그램의 기능을 옵시디언 안에서 사용할 수 있게 해준답니다! ✨
이 플러그인이 있으면:
- 목록 항목을 쉽게 접고 펼칠 수 있어요 🔄
- 항목을 드래그 앤 드롭으로 이동할 수 있어요 🖱️
- 화살표 키로 항목 사이를 빠르게 이동할 수 있어요 ⬆️⬇️
- 여러 항목을 한 번에 들여쓰거나 내어쓸 수 있어요 ➡️⬅️
- 줄 번호와 계층 표시기를 추가할 수 있어요 🔢
학습 노트, 프로젝트 계획, 할일 목록, 브레인스토밍 등 모든 종류의 리스트 작업이 훨씬 더 즐거워질 거예요!
📥 설치는 어떻게 하나요?
설치는 정말 쉬워요! 따라해 보세요:
- 옵시디언을 열고 왼쪽 아래의 설정(⚙️) 아이콘을 클릭해요.
- '커뮤니티 플러그인'을 선택해요.
- '안전 모드 비활성화'를 클릭해요 (이미 꺼져 있다면 넘어가세요).
- '커뮤니티 플러그인 찾아보기' 버튼을 눌러요.
- 검색창에 'Outliner'를 입력해요.
- 찾은 Outliner 플러그인의 '설치' 버튼을 클릭해요.
- 설치가 끝나면 '활성화' 버튼을 눌러 플러그인을 켜주세요!
짜잔! 이제 Outliner 플러그인이 준비되었어요! 🎉
🎮 기본 사용법
Outliner 플러그인은 설치하자마자 바로 작동해요. 기본적인 사용법은 다음과 같아요:
1. 목록 만들기
일반적인 마크다운 목록을 만들어 보세요:
2. 목록 접기/펼치기
목록 항목에 하위 항목이 있으면, 항목 앞에 작은 화살표(▶️)가 생겨요. 이 화살표를 클릭하면 하위 항목을 접거나 펼칠 수 있어요.
또는 커서를 항목에 두고 Ctrl+Enter(윈도우/리눅스) 또는 Cmd+Enter(맥)를 누르면 접기/펼치기가 가능해요!
3. 항목 이동하기
항목 앞의 작은 원형 버튼(⦿)을 드래그해서 항목을 다른 위치로 이동할 수 있어요. 마치 장난감 블록을 재배치하는 것처럼 쉽답니다!
4. 들여쓰기와 내어쓰기
탭(Tab) 키를 눌러 항목을 들여쓰고, Shift+Tab을 눌러 항목을 내어쓸 수 있어요.
🎯 신기한 단축키 모음
Outliner의 진정한 마법은 단축키에 있어요! 이 단축키들을 익히면 슈퍼파워를 얻은 것처럼 빠르게 작업할 수 있답니다:
기본 단축키
- 접기/펼치기: Ctrl+Enter 또는 Cmd+Enter
- 들여쓰기: Tab
- 내어쓰기: Shift+Tab
- 위로 이동: Ctrl+Shift+Up 또는 Cmd+Shift+Up
- 아래로 이동: Ctrl+Shift+Down 또는 Cmd+Shift+Down
- 새 항목 추가: Enter
- 항목 삭제: Ctrl+Shift+Backspace 또는 Cmd+Shift+Backspace
고급 단축키
- 현재 줄 위에 새 항목 추가: Ctrl+Shift+Enter 또는 Cmd+Shift+Enter
- 모든 목록 펼치기: Ctrl+Shift+Down Arrow 또는 Cmd+Shift+Down Arrow
- 모든 목록 접기: Ctrl+Shift+Up Arrow 또는 Cmd+Shift+Up Arrow
- 항목 병합: Backspace (빈 항목의 시작 부분에서)
- 항목 분할: Enter (항목의 중간에서)
이 단축키들은 Outliner 설정에서 변경할 수도 있어요. 자신에게 가장 편한 방식으로 커스터마이징해보세요!
🧩 고급 기능 알아보기
Outliner에는 더 많은 신기한 기능들이 숨어있어요. 함께 살펴볼까요?
1. 줄 번호 표시
설정에서 '줄 번호 표시' 옵션을 활성화하면, 각 항목 앞에 줄 번호가 표시돼요. 이렇게 하면 긴 목록에서 특정 항목을 참조하기 쉬워져요!
2. 계층 표시기
설정에서 '계층 표시기' 옵션을 활성화하면, 항목의 계층 구조를 시각적으로 보여주는 선이 추가돼요. 복잡한 구조를 한눈에 파악할 수 있답니다!
3. 조용한 접기
설정에서 '조용한 접기' 옵션을 활성화하면, 접힌 항목이 있다는 것을 나타내는 작은 표시만 보여줘요. 화면을 더 깔끔하게 유지할 수 있어요.
4. 확장 가능한 항목만 화살표 표시
설정에서 이 옵션을 활성화하면, 하위 항목이 있는 항목에만 접기/펼치기 화살표가 표시돼요. 불필요한 화살표가 없어져서 더 깔끔해 보인답니다!
5. 항목 선택 및 다중 작업
Shift를 누른 상태에서 여러 항목을 선택하고, 한꺼번에 들여쓰기, 내어쓰기, 이동 등의 작업을 할 수 있어요. 마치 미니 스프레드시트처럼 작업할 수 있답니다!
6. 체크리스트 기능
- [ ] 형식으로 체크리스트를 만들면, Outliner가 이를 특별하게 처리해줘요. 체크박스를 클릭하면 항목이 완료 상태로 변하고, 설정에 따라 완료된 항목을 자동으로 정렬할 수도 있어요.
🎨 예쁘게 꾸미기
Outliner는 CSS 스니펫으로 더 예쁘게 꾸밀 수 있어요! 몇 가지 귀여운 스타일링 아이디어를 소개할게요:
귀여운 동그라미 불릿
접기/펼치기 화살표 꾸미기
계층 선 꾸미기
완료된 항목 꾸미기
이런 CSS 스니펫은 설정 > 모양 > CSS 스니펫에서 추가할 수 있어요. 자신만의 귀여운 스타일로 Outliner를 꾸며보세요!
🚑 자주 생기는 문제와 해결 방법
Outliner를 사용하다 문제가 생겼나요? 걱정마세요! 해결 방법이 여기 있어요:
1. 접기/펼치기가 작동하지 않아요 😢
문제: 화살표를 클릭하거나 단축키를 눌러도 목록이 접히거나 펼쳐지지 않아요.
해결 방법:
- 플러그인이 활성화되어 있는지 확인해보세요.
- 올바른 마크다운 목록 형식을 사용하고 있는지 확인해보세요. 들여쓰기가 공백 2개 또는 4개로 일관되게 되어 있어야 해요.
- 다른 편집 관련 플러그인과 충돌할 수 있어요. 임시로 다른 플러그인을 비활성화해보세요.
- 옵시디언을 재시작해보세요.
2. 항목 이동이 이상하게 작동해요 🤔
문제: 항목을 드래그해도 원하는 위치로 이동하지 않거나, 계층 구조가 망가져요.
해결 방법:
- 드래그할 때 항목 앞의 원형 핸들(⦿)을 정확히 클릭했는지 확인해보세요.
- 항목을 이동할 때는 목표 위치가 강조 표시될 때까지 기다렸다가 놓아주세요.
- 너무 복잡한 계층 구조에서는 한 번에 한 단계씩 이동하는 것이 안전해요.
- 설정에서 '드래그 앤 드롭 허용' 옵션이 활성화되어 있는지 확인해보세요.
3. 목록 형식이 깨져요 📝
문제: 들여쓰기를 하거나 항목을 이동하면 마크다운 형식이 깨져요.
해결 방법:
- 설정에서 '탭 크기'와 '들여쓰기 스타일'을 확인해보세요.
- 혼합된 공백 크기를 사용하고 있다면, 플러그인 설정에서 '공백 정규화' 옵션을 활성화해보세요.
- 소스 모드와 라이브 프리뷰 모드 사이를 전환해보세요.
- 노트를 백업한 후, '포맷 고치기' 명령을 실행해보세요.
4. 모바일에서 제대로 작동하지 않아요 📱
문제: 모바일 기기에서 Outliner 기능이 제대로 작동하지 않아요.
해결 방법:
- 옵시디언 모바일 앱을 최신 버전으로 업데이트해보세요.
- 모바일 기기에서는 드래그 앤 드롭보다 단축키나 컨텍스트 메뉴를 사용해보세요.
- 화면 크기가 작은 기기에서는 '줄 번호'와 '계층 표시기' 같은 일부 시각적 요소를 비활성화하는 것이 도움이 될 수 있어요.
- 터치 동작을 위한 특별한 설정이 있는지 확인해보세요.
5. 다른 플러그인과 충돌해요 🔄
문제: Outliner가 다른 플러그인과 충돌하여 이상하게 작동해요.
해결 방법:
- 다른 목록 관련 플러그인(예: Checklist, Markdown Formatting Assistant 등)을 임시로 비활성화해보세요.
- 충돌이 의심되는 플러그인을 하나씩 비활성화하면서 어떤 플러그인이 문제인지 찾아보세요.
- 옵시디언과 모든 플러그인을 최신 버전으로 업데이트해보세요.
- 커뮤니티 포럼이나 GitHub 이슈 페이지에서 알려진 충돌 문제가 있는지 확인해보세요.
6. 성능 문제가 있어요 🐢
문제: 큰 목록을 사용하면 옵시디언이 느려지거나 멈춰요.
해결 방법:
- 매우 큰 목록은 여러 개의 작은 목록으로 나누는 것이 좋아요.
- 설정에서 '자동 접기'나 '조용한 접기' 옵션을 활성화하여 표시되는 항목 수를 줄여보세요.
- '실시간 미리보기' 대신 '소스 모드'에서 편집해보세요.
- 시각적 요소(줄 번호, 계층 표시기)를 최소화해보세요.
- 다른 무거운 플러그인을 임시로 비활성화해보세요.
🤝 다른 플러그인과 함께 사용하기
Outliner는 다른 플러그인들과 함께 사용하면 더 강력해져요!
1. Dataview와 함께 사용하기
Dataview를 사용하여 작업 목록을 자동으로 생성하고, Outliner로 관리해보세요:
2. Kanban과 함께 사용하기
칸반 보드에서 계획한 내용을 Outliner로 상세하게 구조화해보세요:
3. Calendar와 함께 사용하기
Calendar 플러그인으로 일정을 확인하고, Outliner로 세부 계획을 구성해보세요:
4. QuickAdd와 함께 사용하기
QuickAdd 플러그인으로 템플릿화된 Outliner 구조를 빠르게 추가해보세요:
🎯 실용적인 활용 예시
Outliner는 다양한 상황에서 유용하게 활용할 수 있어요. 몇 가지 귀여운 예시를 소개할게요!
1. 공부 노트 정리하기 📚
2. 프로젝트 계획 세우기 🚀
3. 일일 저널 작성하기 ✏️
4. 요리 레시피 정리하기 🍳
❓ 자주 묻는 질문
Q: Outliner와 기본 마크다운 목록의 차이점은 무엇인가요?
A: 기본 마크다운 목록에서는 접기/펼치기, 드래그로 항목 이동, 화살표 키 탐색 등의 기능을 사용할 수 없어요. Outliner는 이런 기능들을 추가해서 목록 작업을 훨씬 더 효율적으로 만들어줍니다!
Q: 목록 항목을 클릭했을 때 자동으로 확장/접기가 가능한가요?
A: 네! 설정에서 '클릭으로 확장/접기' 옵션을 활성화하면 항목을 클릭했을 때 자동으로 확장/접기가 가능해요.
Q: 번호 매기기 목록(1., 2., 3., ...)에서도 Outliner 기능을 사용할 수 있나요?
A: 네, 번호 매기기 목록에서도 Outliner의 모든 기능을 사용할 수 있어요. 단, 항목을 이동하면 번호가 자동으로 재정렬된답니다!
Q: 체크리스트 항목을 자동으로 정렬할 수 있나요?
A: 네! 설정에서 '완료된 항목 정렬' 옵션을 활성화하면, 체크박스를 클릭해 완료된 항목이 자동으로 목록의 아래쪽으로 이동해요.
Q: 노트 간에 Outliner 설정을 다르게 적용할 수 있나요?
A: 아쉽게도 현재 버전에서는 노트별로 다른 설정을 적용하는 기능은 없어요. 모든 노트에 동일한 Outliner 설정이 적용됩니다.
Q: 다른 마크다운 에디터로 내보낼 때 Outliner 기능이 유지되나요?
A: Outliner의 시각적 기능(접기/펼치기, 계층 표시기 등)은 옵시디언 내에서만 작동해요. 다른 마크다운 에디터로 내보내면 기본 마크다운 목록 형식으로만 표시됩니다. 하지만 계층 구조 자체는 유지돼요!
💭 마무리
Outliner 플러그인은 옵시디언에서 목록 작업을 훨씬 더 즐겁고 효율적으로 만들어주는 마법 같은 도구예요! 이 가이드를 통해 여러분만의 멋진 구조화된 노트를 만들어 보세요.
기억하세요, 잘 정리된 목록은 생각을 정리하는 데 큰 도움이 됩니다. Outliner로 여러분의 아이디어, 계획, 정보를 체계적으로 관리하면 머릿속도 깔끔해질 거예요!
행복한 옵시디언 생활이 되길 바랄게요! 💖✨📝
P.S. Outliner 플러그인은 지속적으로 업데이트되고 있어요. 최신 기능과 개선사항을 확인하려면 옵시디언 커뮤니티 플러그인 페이지를 주기적으로 확인해보세요! 새로운 귀여운 기능들이 추가될 수도 있답니다! 😊
'옵시디언' 카테고리의 다른 글
| Obsidian Editing Toolbar 고급 설정 및 문제 해결 가이드 (0) | 2025.03.14 |
|---|---|
| 옵시디언 플러그인 추천 Admonition으로 노트를 예쁘게 꾸며보아요! 💖 (0) | 2025.03.13 |
| 💖 Remotely Save: 옵시디언 노트를 여기저기 싱크해요! 💖 (0) | 2025.03.13 |
| 🌟 옵시디언(Obsidian) 소개 및 설치 가이드 🌟 (0) | 2025.03.12 |
| 🛠 Windows/Mac 별 JetBrains IDE 활용 React 초기 세팅 방법 (1) | 2025.03.12 |

