안녕하세요, 여러분! 오늘은 제가 매일 사용하는 노트 앱인 Obsidian의 유용한 플러그인, Editing Toolbar에 대해 소개해드릴게요! 🌸 마크다운에 익숙하지 않은 분들도 이 플러그인 하나면 걱정 끝! 함께 알아볼까요?
Editing Toolbar란?
Editing Toolbar는 말 그대로 Obsidian에서 마크다운 편집을 쉽게 할 수 있도록 도와주는 도구 모음입니다. Word나 노션처럼 버튼 클릭 한 번으로 텍스트 서식을 적용할 수 있어요. 마크다운 문법을 외울 필요 없이 직관적인 인터페이스로 노트 작성에 집중할 수 있답니다!
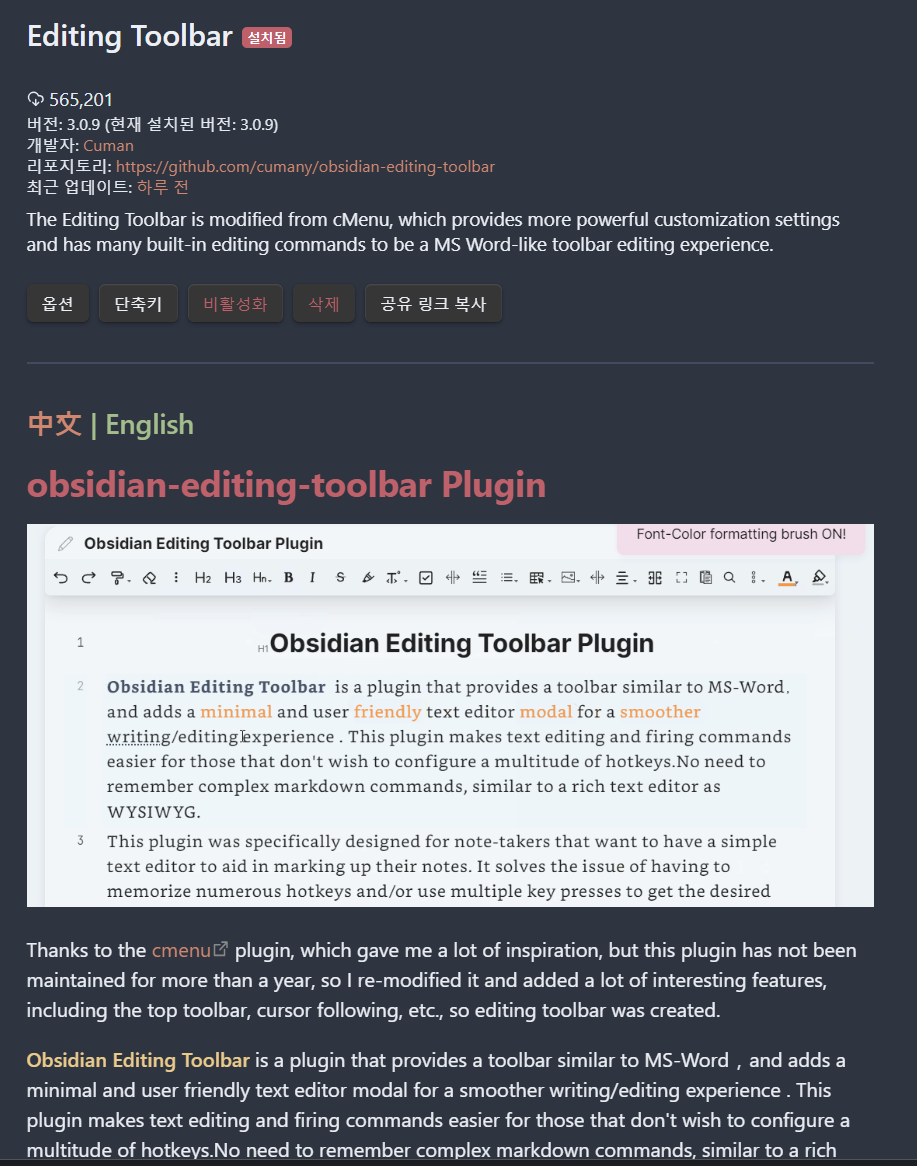
설치 방법
- Obsidian 앱을 엽니다
- 왼쪽 사이드바의 설정(⚙️) 버튼을 클릭합니다
- '커뮤니티 플러그인'을 선택합니다
- '검색' 필드에 "Editing Toolbar"를 입력합니다
- 검색 결과에서 "Editing Toolbar"를 찾아 '설치' 버튼을 클릭합니다
- 설치 후 '활성화' 버튼을 클릭하면 완료!
주요 기능
기본 서식 도구
Editing Toolbar는 다음과 같은 기본 서식 도구를 제공합니다:
- 굵게: 텍스트를 굵게 표시 (**텍스트**)
- 기울임체: 텍스트를 기울여 표시 (*텍스트*)
취소선: 텍스트에 취소선 표시 (~~텍스트~~)- [[내부 링크]]: 다른 노트로 연결하는 내부 링크 생성
- 외부 링크: 웹사이트 등으로 연결하는 외부 링크 생성
- 코드 블록: 인라인 코드나 코드 블록 생성
고급 서식 도구
기본 서식 외에도 다양한 고급 기능을 제공합니다:
- 제목 수준 설정 (H1~H6)
- 순서 있는/없는 목록 생성
- 인용구 블록 생성
- 체크박스 목록 생성
- 테이블 삽입
- 수평선 삽입
- 이미지 삽입
커스터마이징
Editing Toolbar의 또 다른 장점은 높은 커스터마이징 가능성입니다!
도구 모음 위치 변경
- 설정 → 플러그인 옵션 → Editing Toolbar로 이동
- 'Position' 섹션에서 원하는 위치 선택:
- Top (상단)
- Bottom (하단)
- Left (왼쪽)
- Right (오른쪽)
버튼 추가/제거
- 설정 → 플러그인 옵션 → Editing Toolbar로 이동
- 'Customize Toolbar' 섹션에서 원하는 버튼 추가/제거
- 드래그 앤 드롭으로 버튼 순서 변경 가능
단축키 설정
자주 사용하는 기능에 단축키를 설정하면 더 빠르게 작업할 수 있어요:
- 설정 → 단축키로 이동
- 검색창에 "Editing Toolbar"를 입력
- 원하는 기능에 단축키 지정
자주 발생하는 문제와 해결 방법
1. 플러그인이 로드되지 않는 문제
가끔 Obsidian을 업데이트하거나 다른 플러그인과 충돌이 발생하면 Editing Toolbar가 제대로 로드되지 않을 수 있어요.
해결 방법:
- Obsidian을 완전히 종료하고 다시 시작해보세요
- 캐시를 정리해보세요 (설정 > 일반 > 캐시 지우기)
- 플러그인을 비활성화했다가 다시 활성화해보세요
2. 특정 마크다운 문법과 충돌
일부 복잡한 마크다운 문법을 사용할 때 Editing Toolbar와 충돌이 발생할 수 있습니다.
해결 방법:
- 소스 모드로 전환해서 직접 마크다운을 편집해보세요
- 특정 기능만 따로 사용해보세요
- 플러그인 개발자에게 이슈를 보고해보세요
활용 팁
작업 효율성 높이기
- 자주 사용하는 기능은 단축키로 설정하세요
- Live Preview 모드와 함께 사용하면 실시간으로 결과를 확인할 수 있어요
- 모바일에서도 사용 가능해요! (터치 인터페이스에 최적화되어 있습니다)
다른 플러그인과의 조합
Editing Toolbar는 다음 플러그인들과 잘 어울립니다:
- Outliner: 계층적 목록 작성을 위한 플러그인
- Table Enhanced: 테이블 편집을 돕는 플러그인
- Advanced Tables: 복잡한 표 작성을 돕는 플러그인
더 자세한 고급 설정 및 문제 해결 가이드
더 자세한 고급 설정 방법과 심화된 문제 해결 가이드는 위에 첨부한 문서를 참고해주세요! 커스텀 CSS 스타일링부터 JSON 설정 직접 수정, 여러 문제 상황별 해결 방법까지 상세하게 담았답니다.
Editing Toolbar는 Obsidian을 더 쉽고 직관적으로 사용할 수 있게 해주는 필수 플러그인이에요! 마크다운 문법을 외우지 않아도 예쁜 노트를 작성할 수 있으니, 아직 사용해보지 않으셨다면 꼭 설치해보세요! 💕
여러분의 Obsidian 사용 경험이 어떤지, 또 어떤 플러그인을 좋아하시는지 댓글로 알려주세요! 다음 포스팅에서는 또 다른 유용한 Obsidian 플러그인을 소개해드릴게요. 행복한 노트 작성 되세요! 🌈✨
'옵시디언' 카테고리의 다른 글
| 옵시디언 필수 플러그인 #1: Dataview로 노트를 데이터베이스로 변신시키기 ✨ (2) | 2025.04.02 |
|---|---|
| 💖 옵시디언 Excalidraw 플러그인으로 귀여운 그림 노트 만들기! 💖 (0) | 2025.03.22 |
| Obsidian Editing Toolbar 고급 설정 및 문제 해결 가이드 (0) | 2025.03.14 |
| 옵시디언 플러그인 추천 Admonition으로 노트를 예쁘게 꾸며보아요! 💖 (0) | 2025.03.13 |
| 옵시디언 Outliner 플러그인으로 깔끔하게 정리해봐요! 💖 (1) | 2025.03.13 |


